 请求处理中...
请求处理中...
 请求处理中...
请求处理中...
先看看完成效果吧!
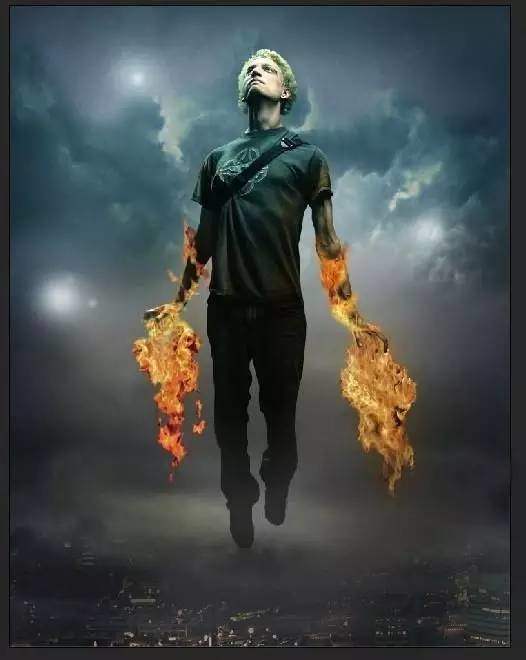
1、先打开自己的人物素材。

2、现在我们开始了,选择加深工具。设置为:中间调,曝光:15%。因为我们要做的是燃烧效果,所以要涂抹几下。在眉毛下的地区,下巴,鼻子,脖子的后面等地方涂抹。 随地方调整笔刷大小,以适应你的图像效果。


3、选择减淡工具,把脸部有光的地方在加强一下。
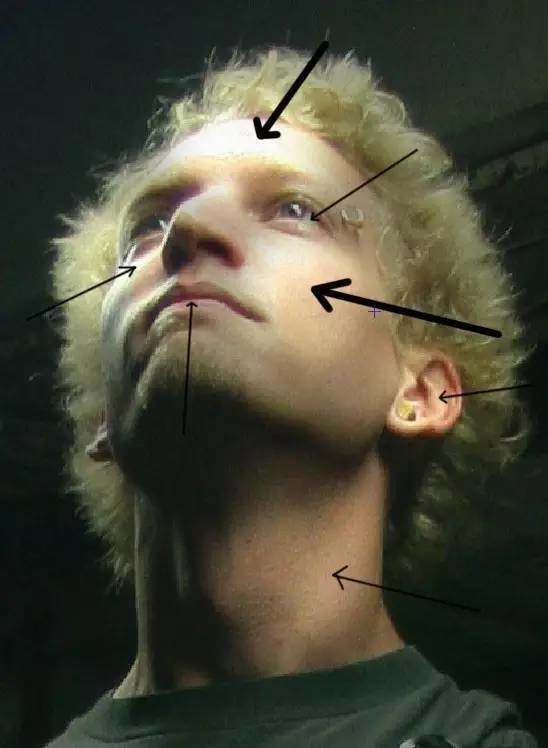
4、选择钢笔工具,选择“路径”。
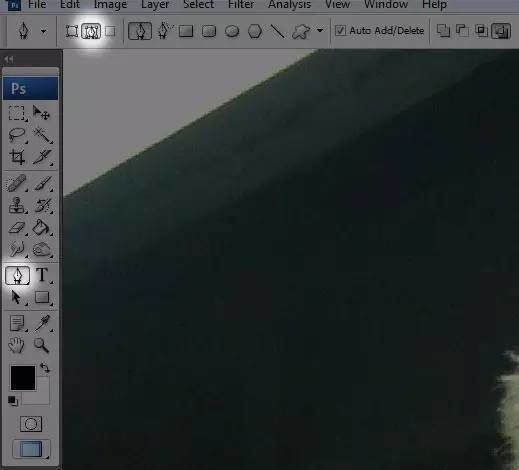
5、放大图像,慢慢的勾出来。

6、勾完后就按ctrl+回车,然后在复制出图层,ctrl+j。

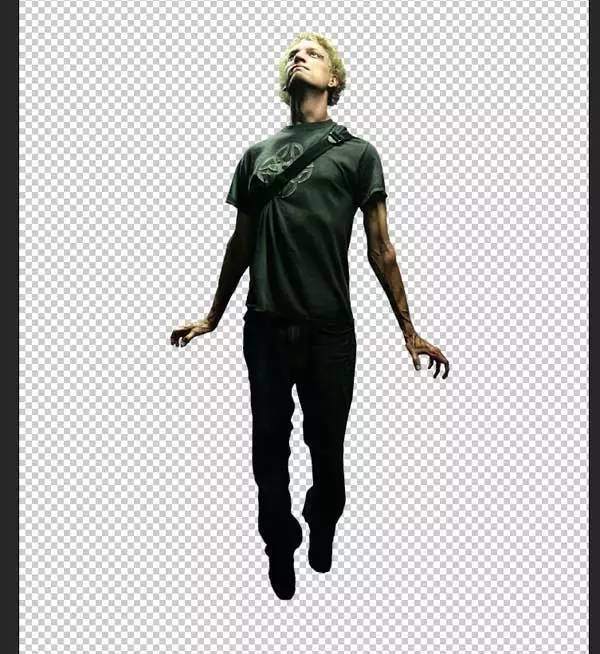
7、选择背景素材。
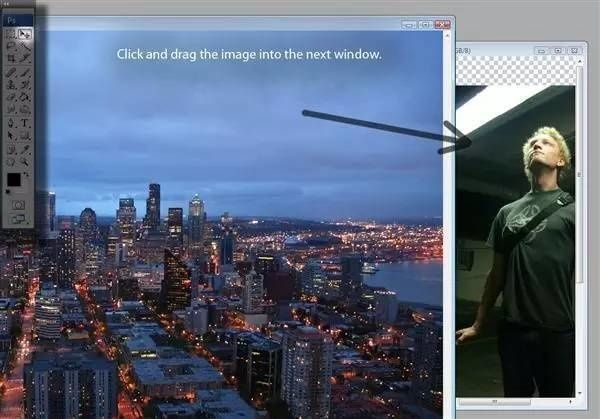
8、打开火焰图片。


9、为了让火焰融合画面,我们调整色相和饱和度(ctrl+u),如下设置:

10、适用自由变换工具(ctrl+t),让火焰看起来是从手上出来的。

11、选择与火焰层,并且是在所有图层的上面。然后使用橡皮擦工具擦除周边地区的火焰。
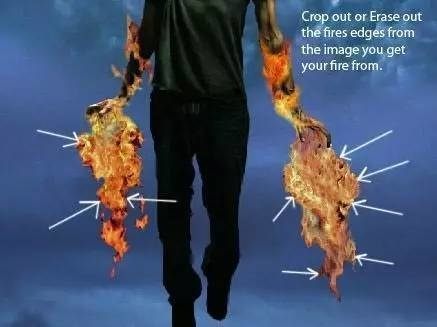
12、击图层调板底部的“添加图层蒙板”。 选择画笔工具,设置前景色为黑色。
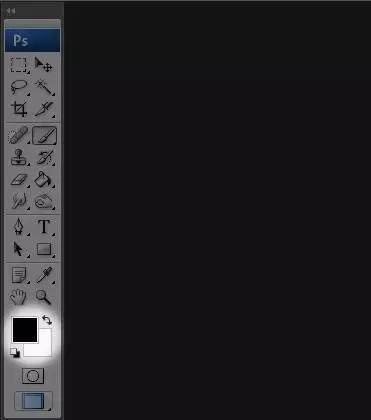
13、使用橡皮擦工具擦除手臂上的火焰,让手臂一些地方显示出来。

14、设置前景颜色为柠檬黄色或任何颜色相匹配的火焰。

15、新建一个层,然后选择画笔工具在人物身上涂抹,如下。

16、画完以后设置混合模式为颜色,透明度为:55%。

17、新建一个图层,填充为橙色。

18、设置混合模式为:颜色。不透明度为:36%。
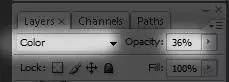
19、做完后效果应该是下面这样的。

20、再新建一个层,然后使用画笔工具,并设置画笔大小:1350,不透明为25%。然后在人物的后面涂抹。

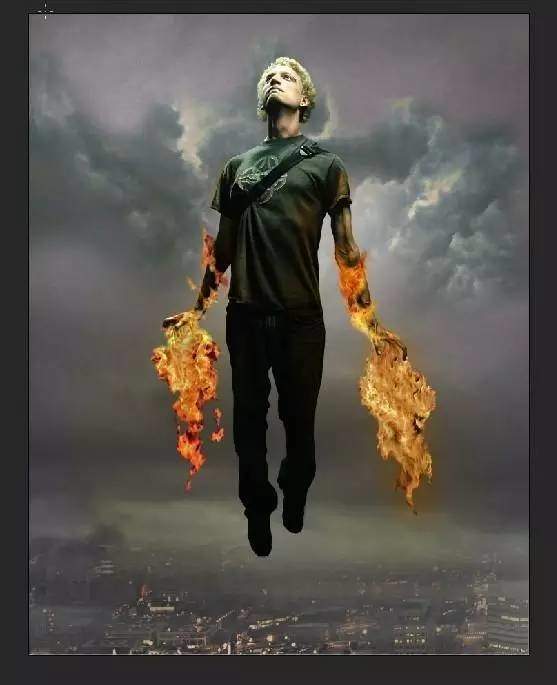
21、在人物上面新建一个层,然后设置混合模式为:柔光,不透明度为:34%。

22、在所有图层上面信件一个层,选择画笔工具,并使用以下设置。大小在:97-200之间,不透明度:约50%,这里我们画出一些亮光,注意不要画得太多。

23、创建一个新图层并命名为“蓝色渐变。选择画笔工具,设置前景颜色为淡蓝色。 用你的画笔以下设置。大小:1250,不透明度:53%,混合模式:柔光。
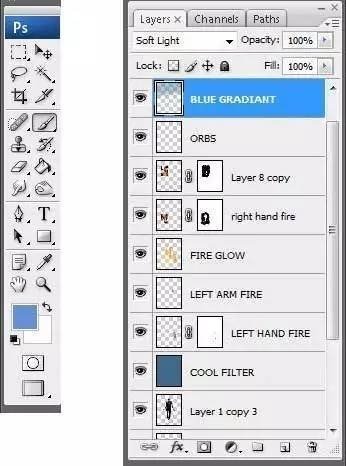
24、现在我们就可以看到背景有蓝色的效果了。

25、在所有图层上面新建一个层,并命名为“边界”,填充黑色,然后适用橡皮工具涂抹,设置混合模式为:柔光,不透明为:69%。

最终效果:

交易额: 1166.99万元
无 |山东省 |青岛市 |城阳区
交易额: 1067.69万元
个人 |山东省 |青岛市 |城阳区
交易额: 381.16万元
工作室 |广东省 |惠州市 |惠城区
交易额: 249.47万元
公司 |上海市 |上海市 |黄浦区
成为一品威客服务商,百万订单等您来有奖注册中
价格是多少?怎样找到合适的人才?
¥3000 已有0人投标
¥10000 已有10人投标
¥1000 已有1人投标
¥1500 已有1人投标
¥100 已有5人投标
¥100 已有9人投标
¥1000 已有1人投标
¥1000 已有0人投标