 请求处理中...
请求处理中...
 请求处理中...
请求处理中...
效果图为写实风格图标,制作之前需要找类似的图标或日历实物图参考一下;然后把实物拆分一下,并把各部分的光影,材质,细节等都掌握好;最后逐层刻画即可。最终效果

一、观察这个图标,我们将它分成三个部分来制作,如下图所示。①日历的卷页 ②日历的夹子和金属环 ③底座。

二、新建一个700*800的画布,如下图所示。
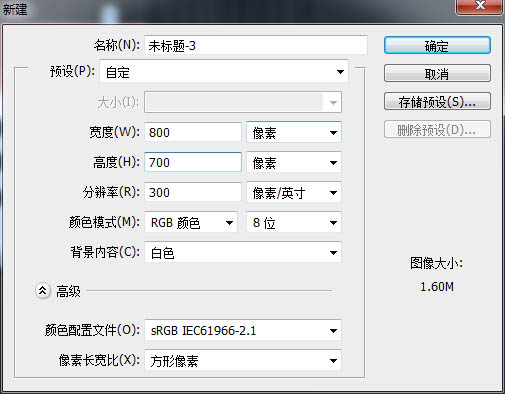
三、新建一个圆角矩形作为日历卷页的最后一页。如下图所示。

四、为圆角矩形添加图层样式。 内发光、投影、渐变叠加。(内发光是重中之重,它主要区分了每一页日历,是使日历有层次敢最主要的效果!渐变叠加可添加也可以不添加,如果你想做的精细一些,可以自己尝试调整各类数值。最后一页的投影必须要有啦~)如下图所示。

五、向上复制“最后一页”作为“中间页”。调整“中间页的位置”修改图层样式(修改一下投影,不需要那么大啦!)如下图所示。

六、向上复制多张“中间页”图层,调整位置(向上调整1~3个像素点,移动大小不要一样,这样会显得比较真实。)合并复制的“中间页图层并作为”中间页“的剪切蒙版。此时得到的效果是这样的。
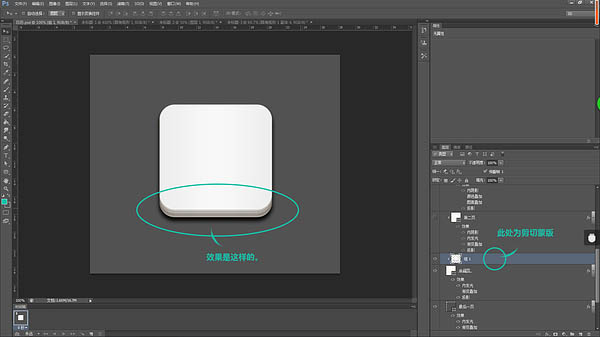
七、制作完中间页后,开始制作第二页。就是这个部分。

八、观察”第二页“上有”第一页“的投影,所以,复制一层”中间页“向上移动并为其添加渐变叠加,同是向下做剪切蒙版。如下图所示。渐变叠加是逐渐变亮的,控制好角度就可以啦!


九、第二页制作完成后,开始制作第一页。我将第一页分为两个部分制作。如下图所示。

十、首先制作位于下方的”第一页平页“。向上复制”第二页“,关闭”渐变叠加效果“,并作向下作为剪切蒙版。采用”直接选择“工具点选出”第一页平页“的路径,选择”钢笔——添加锚点工具“为”第一页平页“添加锚点。如下图所示。


十一、添加锚点后,使用”直接选择工具,选中下图四处锚点,并删除,得到效果如下图所示。


十二、接下来制作“第一页卷页”部分。使用钢笔工具,描出卷页形状,并填充路径。并添加图层样式。如下图所示。


十三、得到的效果是这样的。

交易额: 1166.99万元
无 |山东省 |青岛市 |城阳区
交易额: 1067.69万元
个人 |山东省 |青岛市 |城阳区
交易额: 381.16万元
工作室 |广东省 |惠州市 |惠城区
交易额: 249.47万元
公司 |上海市 |上海市 |黄浦区
成为一品威客服务商,百万订单等您来有奖注册中
价格是多少?怎样找到合适的人才?
¥100 已有0人投标
¥100 已有1人投标
¥1000 已有0人投标
¥3000 已有0人投标
¥1000 已有1人投标
¥1500 已有1人投标
¥100 已有5人投标
¥1000 已有0人投标