DIY手工制作情人节卡片 Photoshop自已画玫瑰花
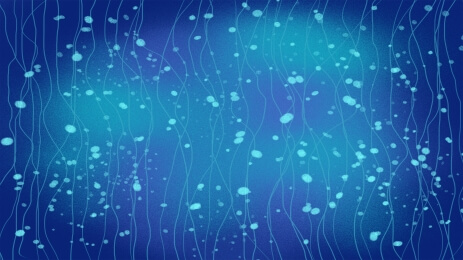 DIY手工制作情人节卡片 Photoshop自已画玫瑰花
DIY手工制作情人节卡片 Photoshop自已画玫瑰花
情人节是恋人们最幸福的节日。集创设计工作室祝天下有情人终成眷属!在这里,与大家分享用Photoshop制作情人节贺卡的方法。
我们先看看最终效果图:
最终效果图
1、先打开PhotoshopCS4,执行菜单:“文件”/“新建”(快捷键Ctrl+N),弹出新建文档窗口,设置新建文档的参数如图1所示,然后点击确定完成设置。
图1
2、创建了文档后,执行菜单:“图像”/“图像旋转”/“90度(顺时针)”,把文档旋转90度,使其转换为横向,如图2所示。
图2
3、选择工具箱中的渐变工具,然后在属性栏上的渐变类型处选择径向渐变,如图3所示。
图3
4、鼠标单击渐变类型左边的可编辑渐变颜色图标,弹出渐变编辑器对话框,选择编辑器渐变样式预设中的第一个渐变样式,再在下面的渐变颜色条上设置渐变填充的颜色,如图4所示。
图4
5、利用渐变工具,在文档中从左上角处向右下角处拖动,在文档中拖出渐变颜色效果,如图5所示。
图5
6、选择工具箱中的画笔工具,然后鼠标右键在文档上点击,弹出画笔预设选取器,在预设选取器中选择尖角1像素画笔样式,如图6所示。
图6
7、鼠标单击图层面片下面的新建图层按钮,新建一个新图层(快捷键Ctrl+Shift+N),新键一个图层,鼠标在图层名字处双击图层名字,重命名图层,把图层重命名为:轮廓图层,如图7所示。
图7
8、选中“轮廓图层”,利用画笔工具在页面上画出一朵玫瑰花的轮廓图形,在后面的步骤中,即参考此轮廓进行绘制玫瑰花,如图8所示。
图8
9、鼠标单击图层面版下新建图层按钮(快捷键Ctrl+Shift+N),新建一个图层,把图层命名为:花瓣1;选中“花瓣1”图层,然后按Ctrl加键盘上的“+”号键,放大页面,调整文档显示到玫瑰花瓣的位置,再选择工具箱中的钢笔工具,在文档中画出第一片花瓣的轮廓路径,可结合Alt键和Ctrl键对花瓣轮廓的弧度进行调整,如图9所示。
图9
10、按组合键Ctrl+Enter将路径转换为选区,鼠标单击工具箱中的前景色,弹出前景色拾色器,设置颜色为:#dd0000,再按Atrl+Delete键进行填充选区颜色,如图10所示。
图10
11、再新建两个图层,分别命名为“花瓣2”和“花瓣3”,运用同步骤9与步骤10的方法,画出路径,转换选区,填充同样的颜色,如图11所示。
图11
12、选择“花瓣3”图层,鼠标按住该图层,将该图层拖放置图层“花瓣1”之下,图层面版样式如图12所示。
图12
13、鼠标单击图层面版下面的新建图层按钮(快捷键Ctrl+Shift+N),新建一个图层,并命名为:花托,如图13所示。
图13
14、在选中“花托”图层的状态下,选择工具箱中的钢笔工具,按照画花瓣路径的方法,在花托的位置上,画出花托的路径,再按Ctrl+Enter键把路径转换为选区,如图14所示。
图14
15、选择工具箱中的渐变工具,在属性栏上选择渐变填充类型为“径向渐变”,鼠标单击可编辑渐变颜色按钮,弹出渐变编辑器对话框,在渐变编辑器预设样式中选择第一个渐变填充样式,再在下面的渐变颜色条上设置其渐变颜色,点击确定完成渐变颜色的设置,然后在“花托”图层上的花托选区中拖出渐变填充颜色,如图15所示。
图15
16、新建“花枝”图层,运用上述绘制花托的方法,钢笔工具画出花枝轮廓转换为选区后,利用渐变工具,渐变颜色设置不变,在属性栏上渐变填充类型选择为:线性渐变,在花枝图层的选区内拖出渐变填充颜色效果,如图16所示。
图16
17、鼠标选中“花枝”图层,按住左键把“花枝”图层拖到“花托”图层的下面,如图17中A处所示。然后按住Shift键,复选“花托”和“花枝”两个图层,把这两个图层拖到花瓣图层的下面,如图17中B处所示。图层的叠加,在上面的图层能更好的遮盖住下面图层中的一些多余部分。
图17
18、选中图层“花瓣1”,利用工具箱中的“减淡工具”与“加深工具”,在属性栏上设置曝光度为:10%,使得在涂抹的过程中颜色的过度更平滑;然后在页面上涂抹出其中的阴暗部分和光亮部分,如图产18所示。
图18
19、运用处理“花瓣1”的方法,利用“减淡工具”和“加深工具”,分别对“花瓣2”和“花瓣3”进行调整处理,如图19所示。
图19
20、利用“减淡工具”和“加深工具”,在属性栏上设置曝光度为:10%,“花托”图层的花托颜色上进行涂抹,涂抹出花托的阴暗部分和光亮部分,涂抹工具的笔尖大小可以结合键盘上的左右中括号键进行调节,其涂抹效果如图20所示。
图20
21、利用步骤20所示述工具与方法,在“花枝”图层上对玫瑰花的枝杆进行涂抹,如图21所示。
图21
22、鼠标选中“轮廓图层”图层,按Delete键删除轮廓图层;然后按住Shift键复选除背景图层外的所有图层,按Ctrl+E键将图层合并,再把图层重命名为:玫瑰花,如图22所示。
图22
23、选中“玫瑰花”图层后,按Ctrl+J键直接将图层复制并粘贴出来得到“玫瑰花副本”图层;然后结合键盘上的方向键把“玫瑰花副本”图层与“玫瑰花”图层错开,如图23所示。
图23
24、选中“玫瑰花副本”图层,鼠标单击图层面版下方的添加图层蒙版按钮,给“玫瑰花副本”图层添加图层蒙版;选择工具箱中的渐变工具,选择渐变填充类型为:线性渐变,单击渐变颜色编辑按钮,弹出渐变颜色编辑器对话,选择第二个透明渐变,无需设置下面的渐变颜色,直接点击确定完成,如图24所示。
图24
25、利用渐变工具在文档页面上拖曳,使“玫瑰花 副本”中的玫瑰花变成透明,如图25所示。
图25
26、选择工具箱中的“横排文字工具”,在页面中输入文字“情人玫”,自动生成“情人玫”图层;然后鼠标单击属性栏上的“显示/隐藏字符和段落调板”按钮,弹出字符属性设置对话,在文字输入的状态下,鼠标框选“情人”二字,设置文字属性如图26所示。
图26
27、再单独选择“玫”字,设置字体为:方正流行体繁体,字号设置为:100点,文字颜色设置为红色,如图27所示。
图27
28、把设置好的“情人玫”文字拖放到文档的右下角处;再利用“横排文字工具”在“情人玫”的下方输入情人节快乐的英文“HappyValentine"sday”;选择英文字母,鼠标单击属性栏上的“显示/隐藏字符和段落调板”按钮,设置文字属性如图28所示。
图28
29、鼠标再框选字母后面的“Valentine"sday”,字体一样设置为:Oldt,字号改变为:20,其它不变,如图29所示。
图29
30、完成对英文字母的设置。再利用“竖排文字工具”,在文档页面中输入情人节的祝福语,打开字符属性属性对话框,设置文字属性如图30所示。
图30
31、完成了文字的设置,然后给玫瑰花添加杂色。选择“玫瑰花”图层,执行菜单:“滤镜”/“杂色”/“添加杂色”,如图31所示。
图31
32、弹出添加杂色对话框,设置杂色数量为:15%,选择平均分布,然后点击确定完成,如图32所示。
图32
33、给玫瑰花添加杂色后,选择“情人玫”文字图层,鼠标右键在该图层上点击,弹出的右键菜单中选择“混合选项”,如图33所示。
图33
34、弹出图层样式混合选项对话框,分别勾选“投影”、“斜面和浮雕”、“高等级”,然后选择“投影”选项,在“投影”选项属性中,设置其属性如图34所示,点击确定完成设置。
图34
35、再在英文字母图层上点击鼠标右键弹出的右键菜单中选择图层的混合选项,弹出图层样式对话框,一样的勾选“投影”、“斜面和浮雕”、“高等级”三个选项,选项中的参数不修改,点击确定完成设置,如图35所示。
图35
36、给图层添加了图层样式后,现在的图层面版如图36所示。
图36
37、完成了整个情人节贺卡绘制,最终效果图如图37所示。
编辑:三毛
 请求处理中...
请求处理中...
 请求处理中...
请求处理中...
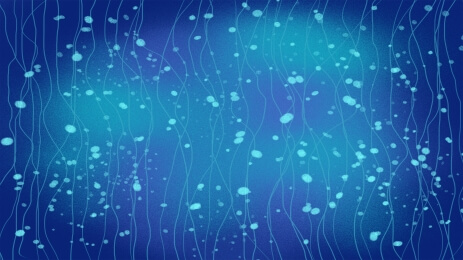 DIY手工制作情人节卡片 Photoshop自已画玫瑰花
DIY手工制作情人节卡片 Photoshop自已画玫瑰花